Use YOUR MOBILE DEVICE AS YOUR TICKET
Accessing your tickets has never been easier! Please follow the steps below to access and manage your show tickets. To make entry as fast as possible, please add all of your tickets to your mobile wallet or Passbook prior to arriving at Radio City Music Hall.
ACCESS TICKETS
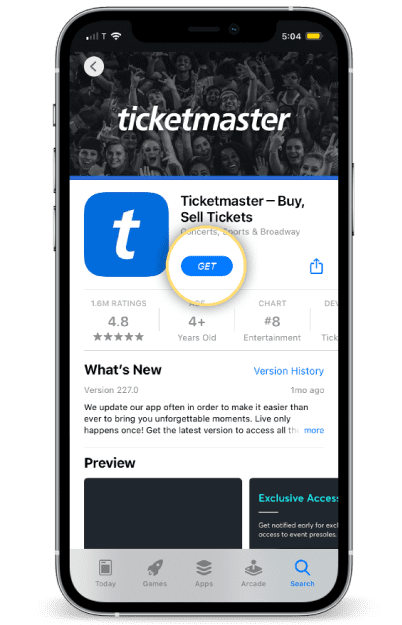
STEP 1
Download the official Ticketmaster Mobile App or visit my.ticketmaster.com/orders on your smartphone.
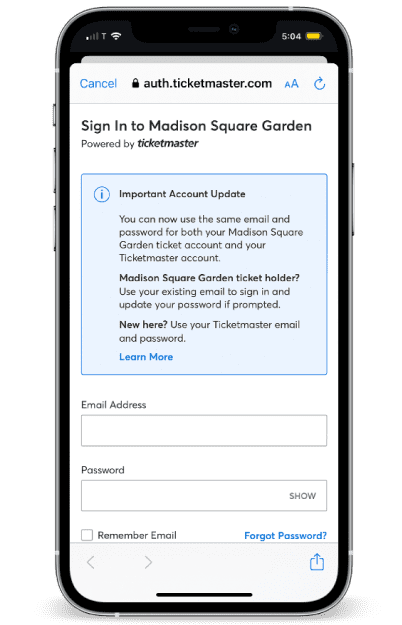
STEP 2
Login to your Ticketmaster account.
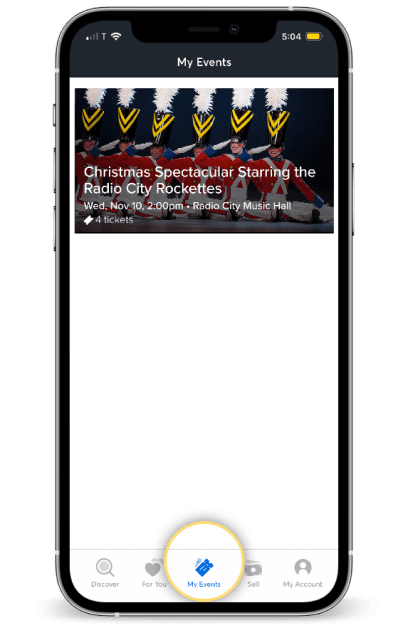
STEP 3
From the navigation menu, select My Events to locate your order and view your ticket(s).
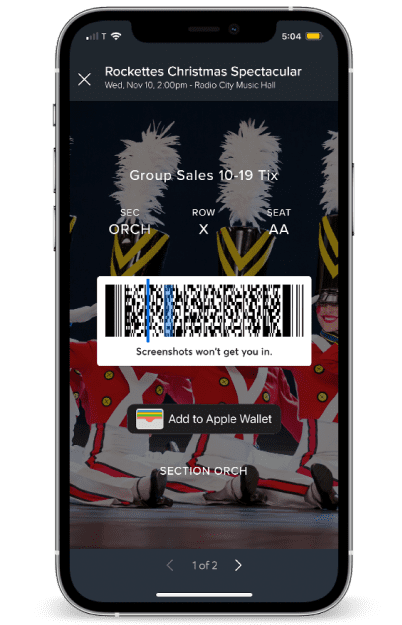
STEP 4
Tap and show. Your phone will be scanned for entry and you’re in! SCREENSHOTS AND PRINTOUTS WILL NOT BE ACCEPTED.
GROUP & ACCESSIBLE TICKETS
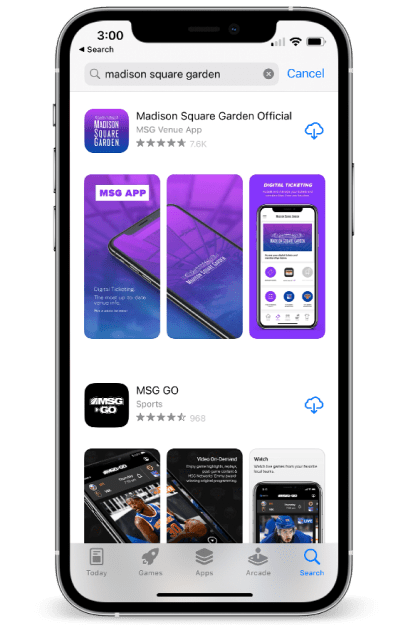
STEP 1
Download the official Madison Square Garden app or visit am.ticketmaster.com/msg on your smartphone.
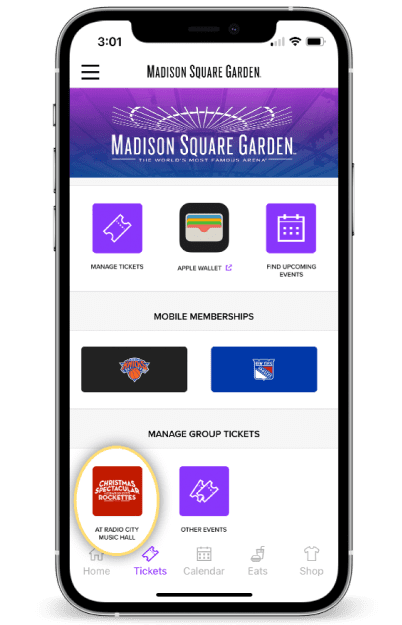
STEP 2 (Via MSG App)
Select the Tickets tab on the bottom navigation and then the Christmas Spectacular box under Manage Group Tickets.
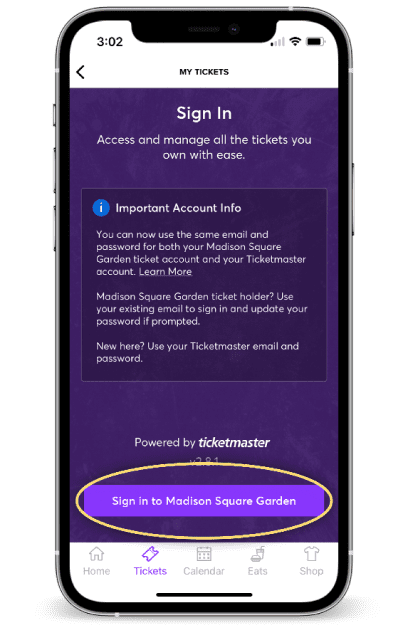
STEP 3
Login with your Madison Square Garden Account Manager email and password and press Sign In.
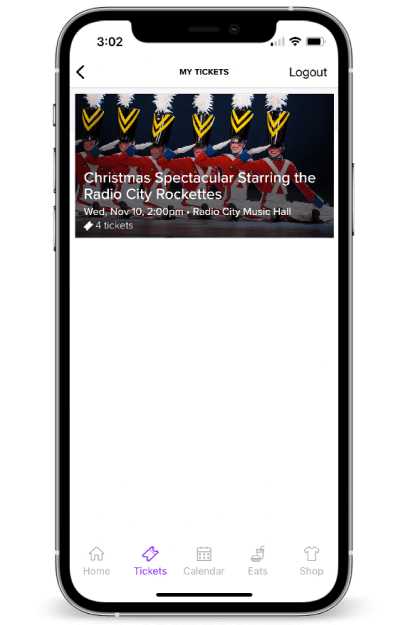
STEP 4
Under My Tickets, select the Christmas Spectacular performance you’re attending.
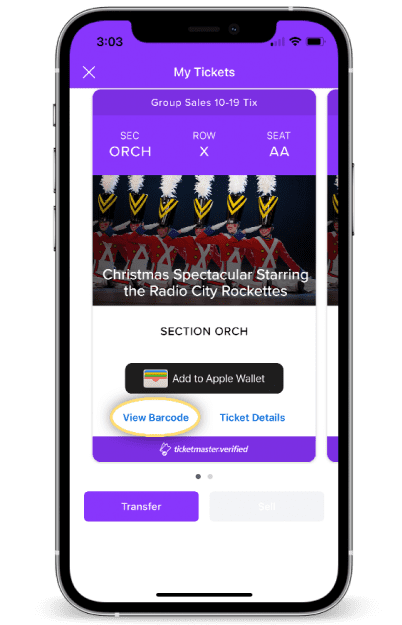
STEP 5
Click View Barcode to view your QR code.
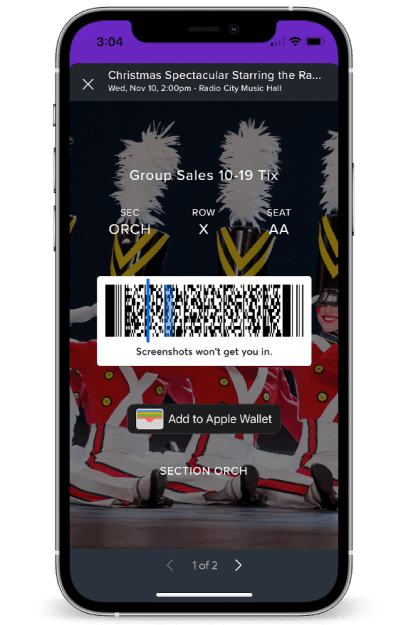
STEP 6
This is the mobile ticket and scannable QR code you’ll need to enter Radio City Music Hall. Additional tickets in your order can be viewed by swiping right. We strongly encourage you to add your tickets to your mobile wallet before you arrive.
TRANSFER TICKETS
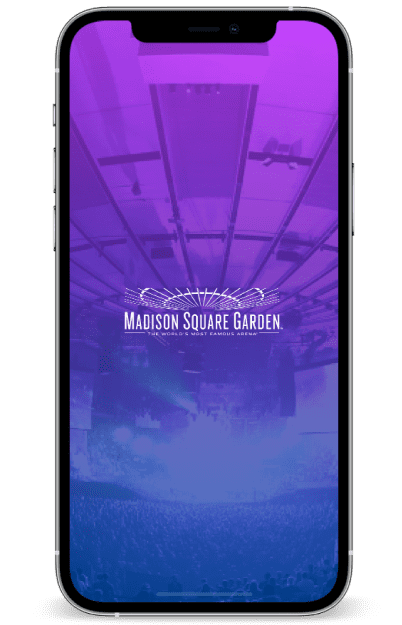
STEP 1
Open the Madison Square Garden app on your smartphone.
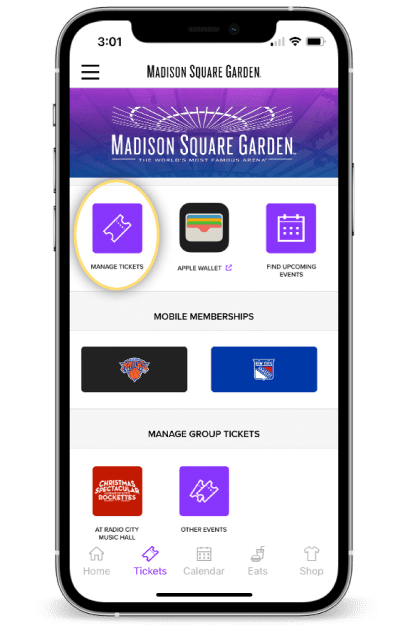
STEP 2
Select the Tickets tab on the bottom navigation and click Manage Tickets.
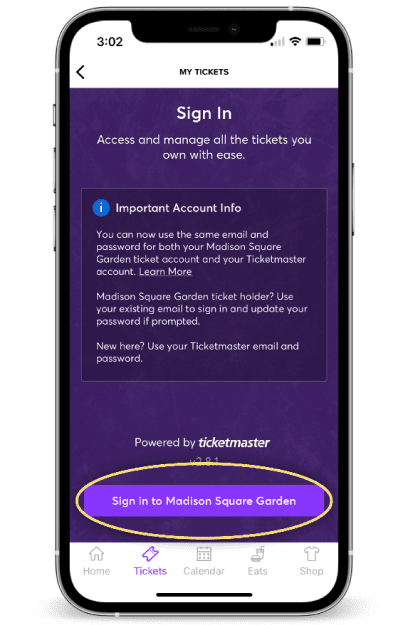
STEP 3
Login with your Madison Square Garden account manager email and password and press Sign In.
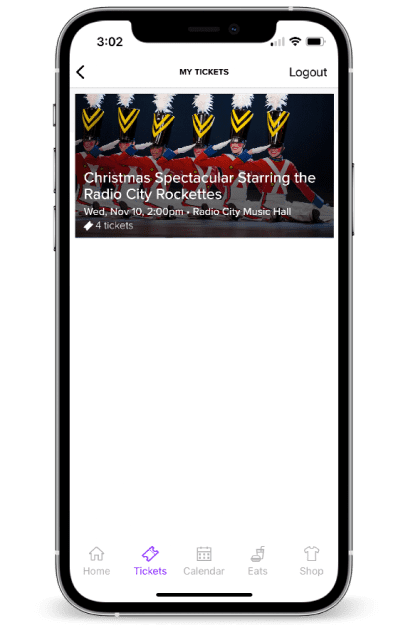
STEP 4
Under My Tickets, find and select the Christmas Spectacular tickets you’re interested in transferring.
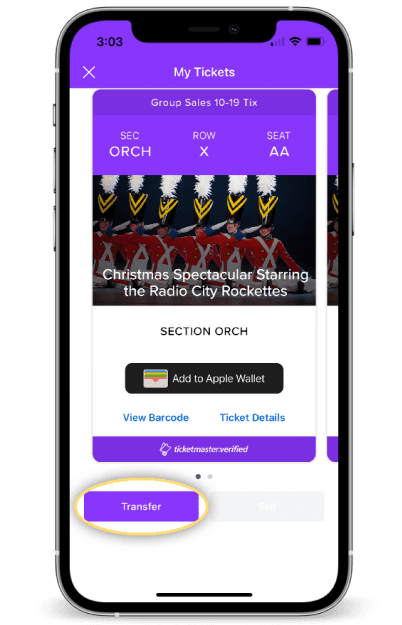
STEP 5
Press Transfer at the bottom of the screen.
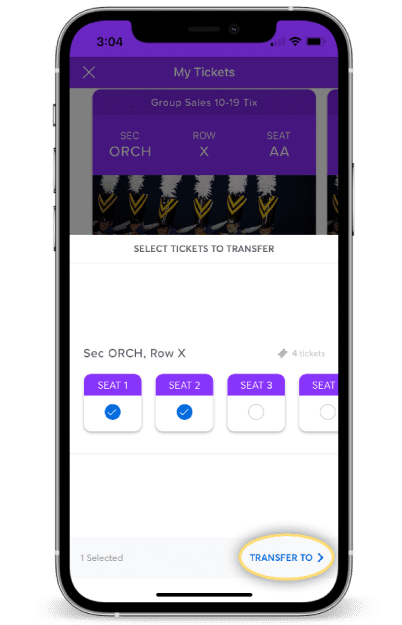
STEP 6
Select the seat(s) that you would like to transfer and press Transfer To.
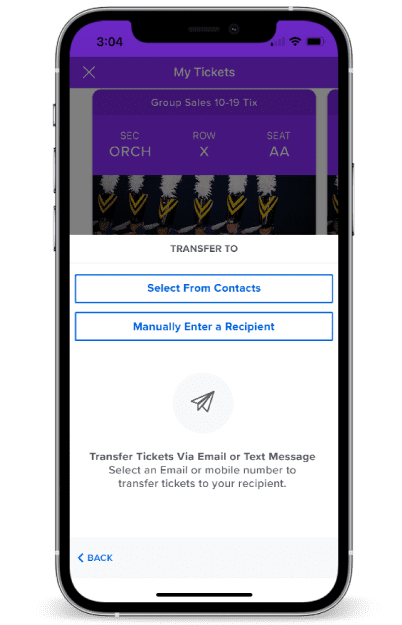
STEP 7
Select from your contacts or manually enter a recipient.
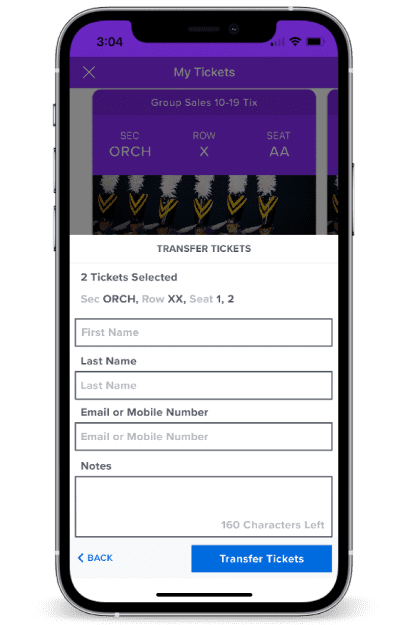
STEP 8
Select to transfer your ticket(s) either via email or mobile phone.
ACCEPTING TICKETS
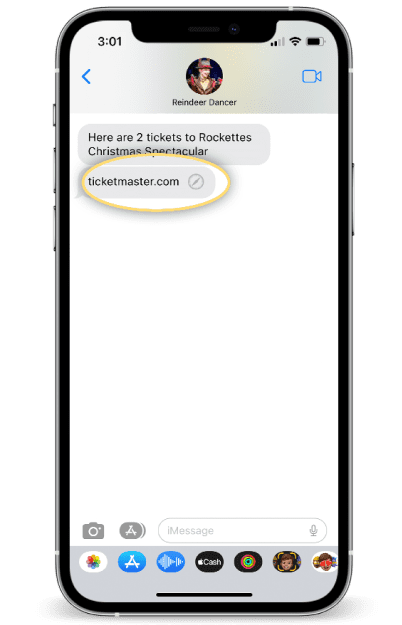
STEP 1 – MOBILE
In the text transfer notification, press the link to go to Madison Square Garden Account Manager.
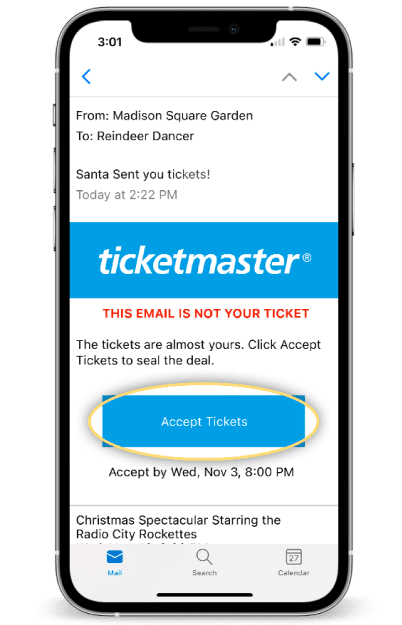
STEP 1 – EMAIL
In the email transfer notification, press Accept Tickets.
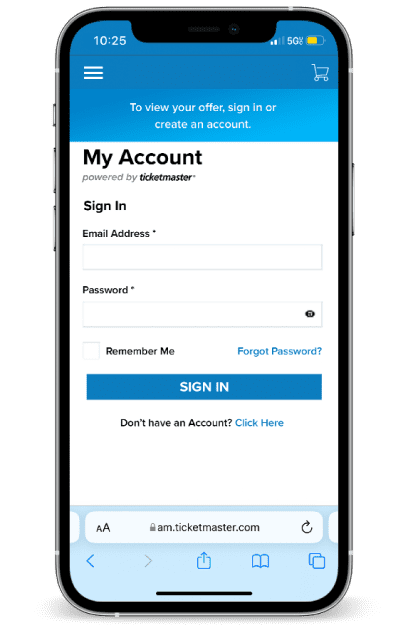
STEP 2
Sign in using your Madison Square Garden Account. If the transfer was sent to an email, please make sure to login to the account associated with that email address. If you don’t already have an account, create a new one here.
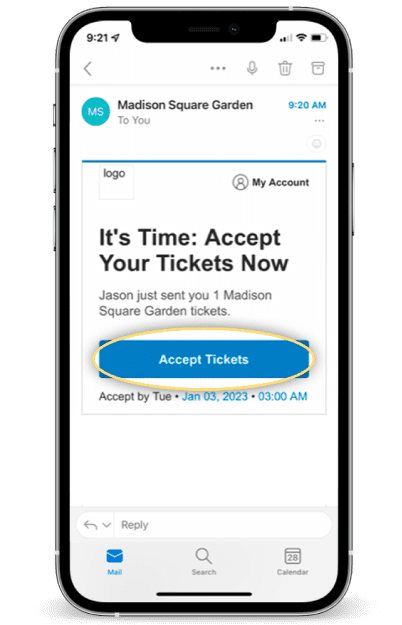
STEP 3
View the ticket(s) being transferred and press Accept.
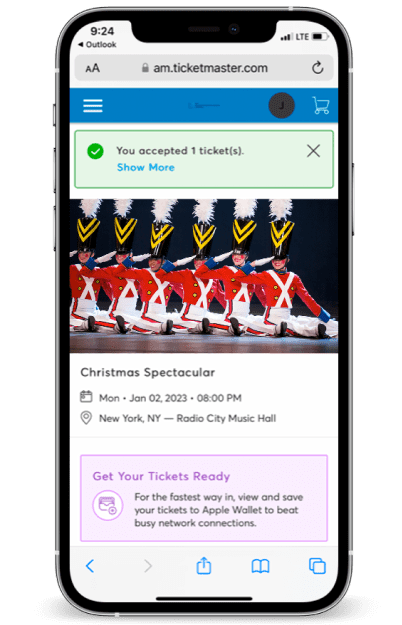
Step 4
Review to confirm that you have accepted your tickets.
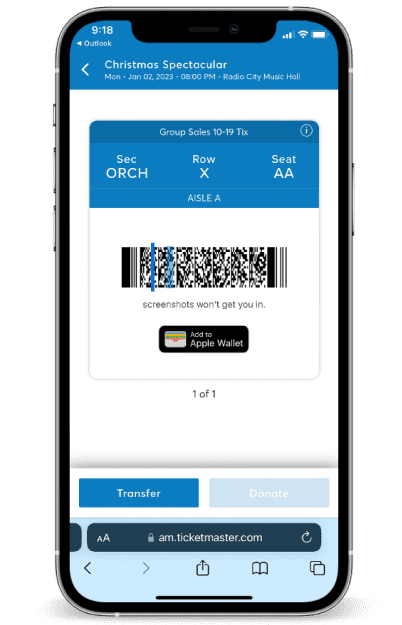
STEP 5
Preview details for the performance you accepted. If you have tickets for multiple performances you’ll see them all listed here. To bring up your actual ticket press View Barcode.
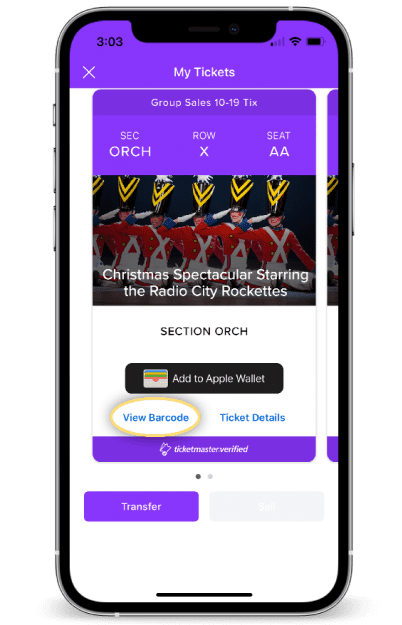
STEP 6
In MSG App: Preview details for the performance you accepted. If you have tickets for multiple performances you’ll see them all listed here. To bring up your actual ticket press View Barcode.
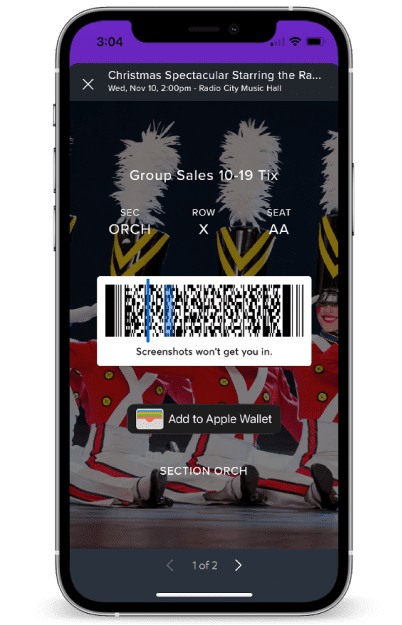
STEP 7
This is the mobile ticket and scannable QR code you’ll need to enter Radio City Music Hall. Additional tickets in your set can be viewed by swiping right. We strongly encourage you to add your tickets to your mobile wallet (both Apple Wallet and Google Pay are available) before you arrive.